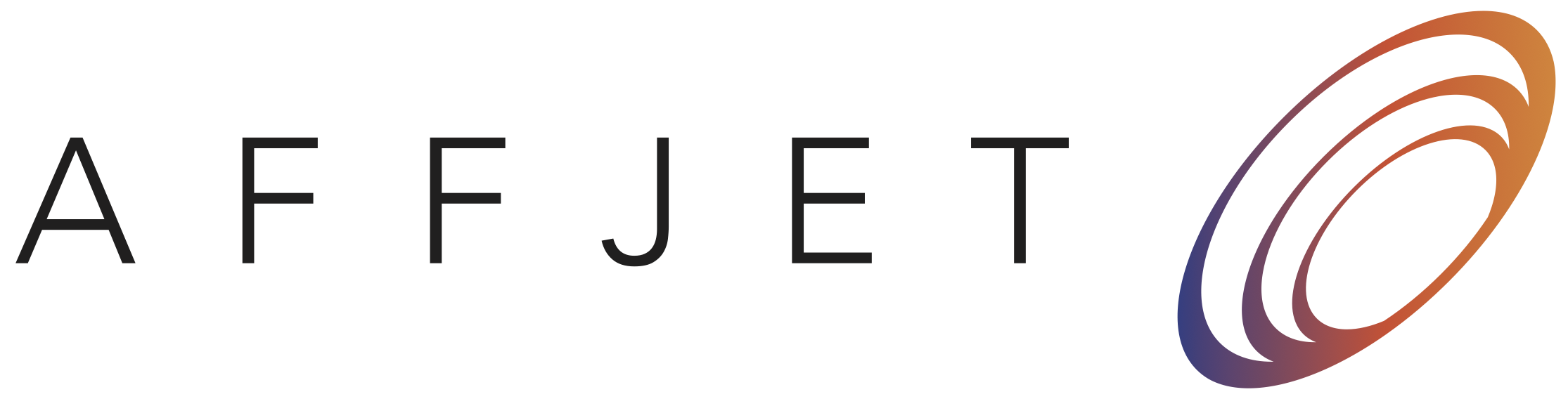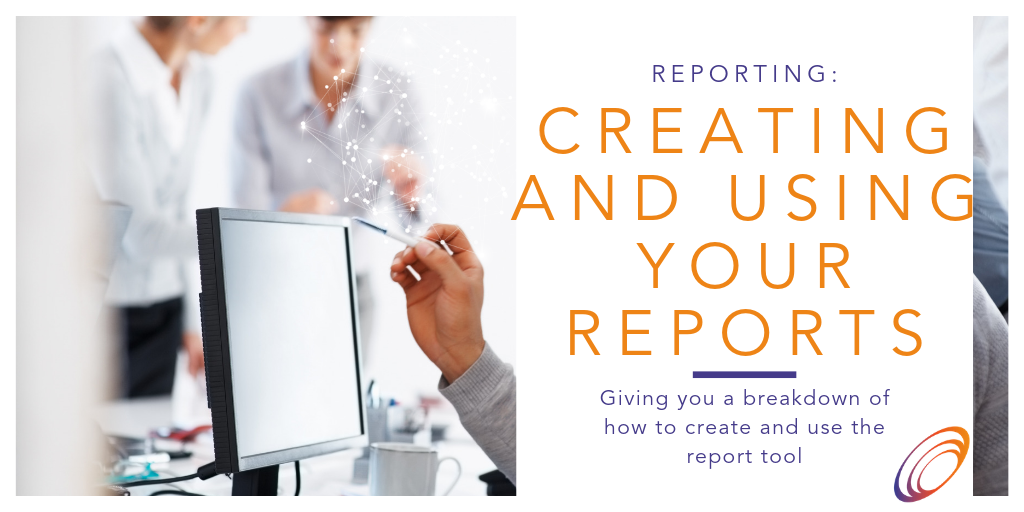
The reports are the core of AffJet and are how you interact with your data. To start creating and analysing reports, first of all you’ll need to make sure you’ve added your networks.
Report List
Once the import has successfully brought in all the data from the networks you’ve chosen to import, you will be able to create a new report. For that you just need to go to “Reports” on the menu where once you’ve created some reports, there will be a handy list.
All the reports have a “Creator“, the user who created it in the first instance. If you want to delete the report you just need to click the red “remove” button.
Your reports are visible to any users associated with the company.
Creating a new Report
From the Report List you can click on the “Create New Report” button, and the Report Wizard will appear. First of all you should name it, naming your report can be changed after the report is generated by clicking on the title.
After naming it, you will need to select the Networks we want to include in our report, if any Network you have created is not on the list it is because we couldn’t import the data for it, you may need to wait for the next import or contact us on support@affjet.com.
Click on the Network you want and you will see a list of the Merchants available. Here you can search for the one you are after, select multiple, or unselect them.
Click the arrow next to the Network name to return to the list of Networks so you can add other Merchants.
Once you have finished with your selection of Networks and Merchants please press “Save Report” and your Report is ready! You can edit this report from the Report page at any time.
Re-naming a Report
If you want to rename a report you just need to click the “edit” button next to the report from the Report List page, and you can rename it at the top of the following page. Remember to click the “Save Report” button to make the change.
Selecting the date range
The data range by default is set to the last 30 days, but you can change this by using the calendar. Choose your dates and click submit and the report will be updated.
Summary
The summary graph shows you how your earnings are doing, and you can see the difference between the value of your transactions versus the value of the commission you are receiving. You can see at a glance whether there’s any discrepancies here which might mean chasing up an affiliate network. An easy way to locate any problems!
Merchant Performance
All the merchants you selected when you created your report you will be able to see on this graph. Deselect any that you don’t want to see on there, and you can toggle the metric from the dropdown box to the right. Want to know if a particular merchant has a lot of transactions versus the others ? No problem, you can select that as a metric and compare merchants against each other to find out if one has dropped!
Commission Amount/Commission Distribution
These two graphs will show you who is earning you the most commission, and how the merchants in the report compare against each other in terms of commission value.
Overview
This table gives you your basic information about the merchants in the report, with transactions grouped by merchant. You can add columns to the report by clicking the “columns” dropdown and adding whichever metrics you’d like to see there. If it’s a big report, you can search by merchant name, and you can order it by whichever metric you like. You can toggle between group view and split by day, and also export the data to a CSV if you wish to manipulate it further.
Transactions
Here you can get into the proper detail of the transactions and see every transaction listed separately. Again, you can add columns to the table and export the data to a CSV, or you can use the search box to identify particular transactions.
AffJet reports provide far greater insights into how your site is performing, so start creating one now to see for yourself!